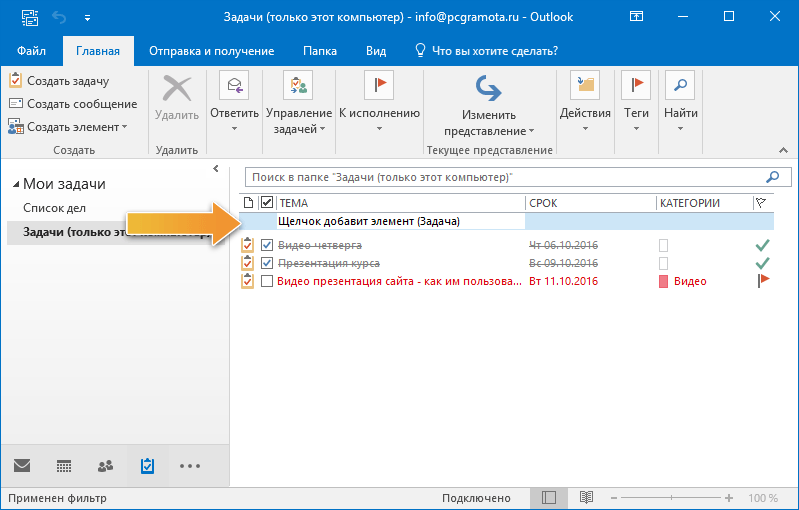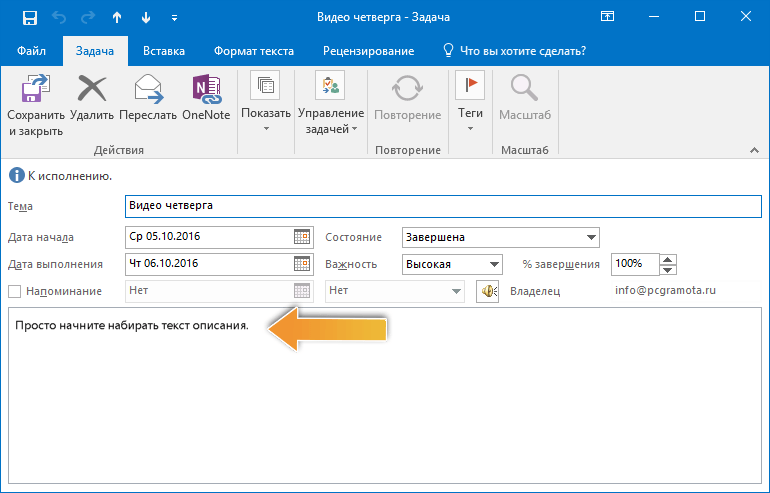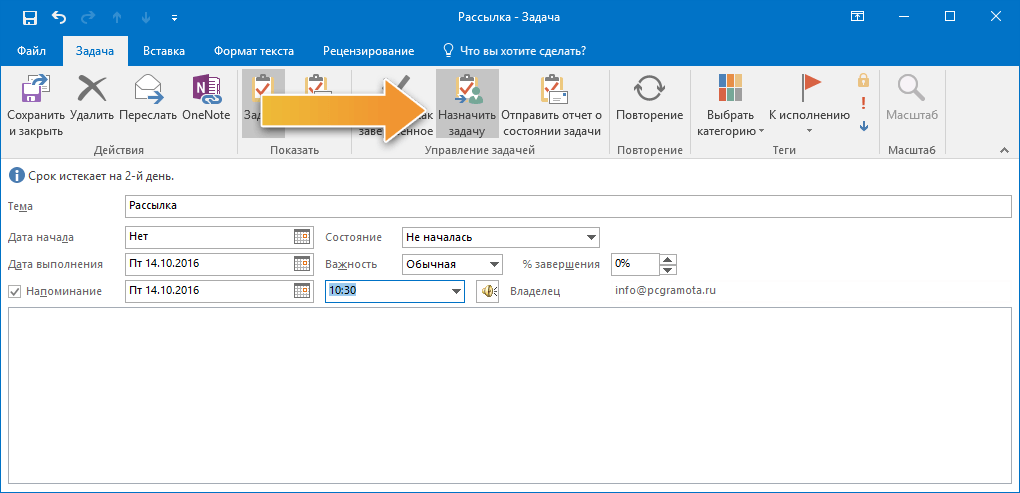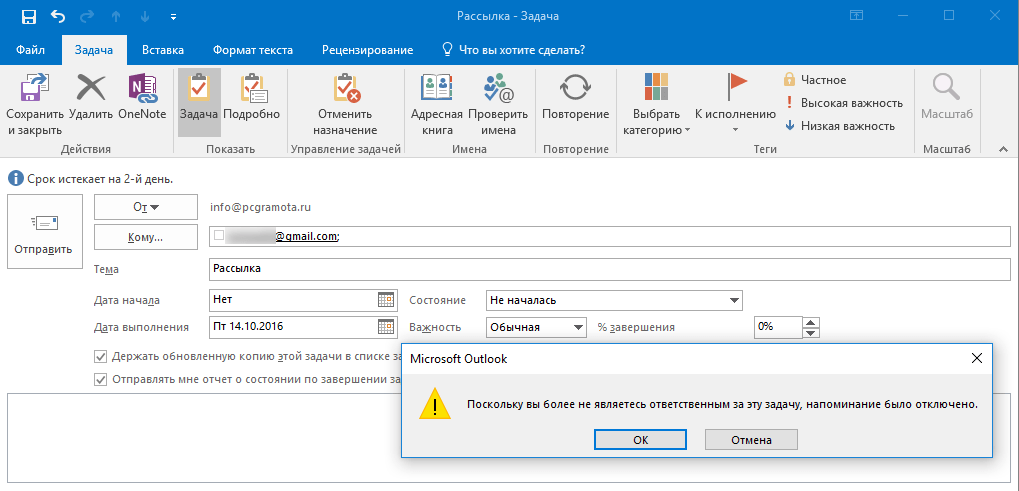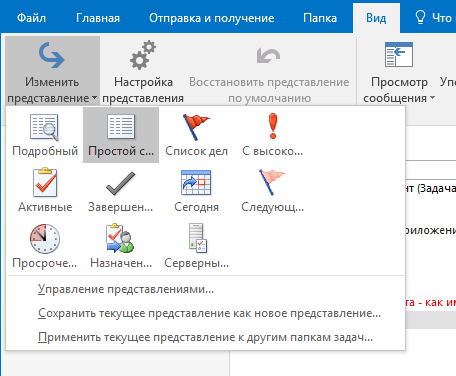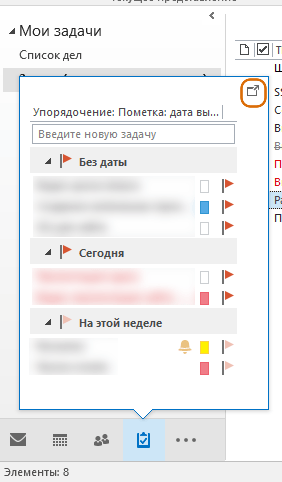- Абонентское обслуживание
- Разовые услуги
- Изготовление сайтов
- Видеонаблюдение
- Инструкции
-
Программы
-
1С Интегра Автосервис
- Описание
- Скриншоты
-
Авто
- Acura
- Alfa romeo
- Aston Martin
- Audi
- BAW
- Bentley
- BMW
- Bugatti
- Buick
- Byd
- Cadillac
- CAMC
- Chery
- Chevrolet
- Chrysler
- Citroen
- Daewoo
- Daihatsu
- Derways
- Dodge
- Dongfeng
- FAW
- Ferrari
- Fiat
- Ford
- Foton
- Geely
- GMC
- Great Wall
- Hafei
- Haima
- Honda
- Howo
- Hummer
- Hyundai
- Infiniti
- Isuzu
- Iveco
- JAC
- Jaguar
- Jeep
- Kia
- Lamborghini
- Land Rover
- Lexus
- Lifan
- Lincoln
- Maserati
- Maybach
- Mazda
- McLaren
- Mercedes Benz
- Mini
- Mitsubishi
- Nissan
- Opel
- Peugeot
- Porsche
- Renault
- Rolls-Royce
- Saab
- Saturn
- Seat
- Shaanxi Shacman
- Skoda
- SMA
- Smart
- Ssang Yong
- Subaru
- Suzuki
- Toyota
- Volkswagen
- Volvo
- Vortex
- ВАЗ
- ГАЗ
- ЗАЗ
- ЗИЛ
- ИЖ
- Камаз
- МАЗ
- ТагАЗ
- УАЗ
- Работы
- 1C Мобильные Заказы
-
1C Хостел
- 1. Описание и рабочий стол
-
2. Справочники
- 3. Клиенты
- 4. Соcтояние номеров(Шахматка)
- 5. Бронирование номера
- 6. Брони
- 7. Ведение кассы
-
8. Учет зарплаты
- 1C Интегра-Склад
- 1C Интегра-Печать ТТН
- AClicker
- HModel
- DSTerm
- ILA RDP
-
1С Интегра Автосервис
- Обратная связь
 | +7 903 3747667 |